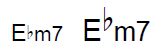今年の年初に母が脳梗塞で倒れ、要介護2となり、それ以来、家事一切をひとりでやっている。この6年ほど実家で母と暮らしているが、80代後半という年齢の割には元気で何でも自分でやる人だったし、私もフルタイムで働いているので、突然やってきた介護生活には戸惑いが多かった。
仕事と介護の両立については、以前からリモート勤務が可能だったこともあり、余程のことがなければオフィスやお客様先には行かないことにして対応した。最初は多少職場でぎくしゃくすることもあったが、幸か不幸かCOVID-19の影響が出始めた頃でもあったので、すぐに問題なくなった。
とは言え、一番困ったのは三食の準備だ。以前から買い物や後片付けは私がやることが多かったので、問題は主に料理だった。幸い母は作り置きのおかずを多用する方式で、レシピをメモに書いていたので、まずはそれを参考に作ることにした。どれも日持ちするので、一品を4~5日に一度作るぐらいで回る。空いている時間に作っておけばよいし、慣れれば大した手間はかからない。
そうこうするうちに、コンロが壊れ、リンナイのデリシアに買い替えた。ついでにキッチン用のファンも買い替えた。新しいファンは、コンロと連動して自動的にコンロ上の照明をつけたり、ファンを回したりすることができる。コンロの電源を止めれば照明も消え、3分後にファンも消える。コンロの火加減によって、ファンの風力も自動的に変わる。ここのところ、めっきり耳が遠くなり、認知症の傾向も出てきた母は、ファンを消し忘れることが多かったので、こうした機能はありがたい。また、デリシアには自動調理機能がついていて、煮物や蒸し物、焼き物なども安全に調理できる。火の消し忘れがあっても、最悪鍋を焦がす程度で済む。
予想外に良かったのは、デリシアについてくるダッチオーブンのような鍋で、無水料理や野菜の蒸し物を自動調理でとても美味しく作ることが出来る。母のレシピに加えて、かぼちゃの蒸し物、野菜のマリネ、ラタトゥイユなどを作り、おかずのバリエーションも増えた。ネットで検索したレシピを応用して、新たなメニューを考えるのも楽しい。
次に困ったのは洗濯で、母は洗濯物が多く、可能な限り日に干していたのだが、在宅勤務とは言え、フルタイムで働きながらそれは出来ない。浴室乾燥機などを使って室内干しにするにも手間がかかるので、ドラム式洗濯機の乾燥機能に頼ることにした。以前から乾燥機能付きのドラム式洗濯機を使っていたが、しわになるのと時間がかかるので、日常的には使っていなかったのだ。しかし、最近買い替えた新しいモデルでは、とても短時間で乾くし、以前に比べるとしわになりにくい。特にタオルなどはふんわり仕上がり、日に干すよりも評判が良い。
家事を行うのと同時に、家のリフォームもした。風呂は以前、母のためにベンチ付きのものに変えたので特に今回は何もしなかったが、トイレのリフォームで手すりを増やした。また、動きの悪くなっていた天戸や窓、ドアなども調整して貰った。母が洗濯ものを干すための、一階の和室の縁側も、奥行が広くて手すりのあるベランダ形式のものに作り替えてもらった。母が動き回る範囲は、不安なく移動できるようにして、母が自由に動けるようにするのが、回復に一番よい。
一通り家事が回るようになると、母が何もしなくても済むようになったのは良いが、母の運動量や、物を考える時間が減ってしまい、認知症が進んでしまうリスクが出てきた。かと言って無理に何かを勧めてもやらないので、母が興味を示したものから少しずつやってもらうようにするしかない。最初は自分で食べたい食材や、着たい洋服を、注文するというようなところから始めた。食材は生協のデリバリーのカタログから選び、注文票を書いて貰い、配達を受け取る役目をやってもらう。注文を間違えたり、忘れたり、配達時間に寝ていたりするので、適宜フォローする必要がある。ネットでの注文や、コンビニや銀行振込などは代わりに私がやる必要があるが、自宅にいても欲しいものが手に入ると分かると、本人の意欲向上につながる。洗濯物を自分で干したいとか、風呂に自分で入りたいとか、本を読みたいとか、本人が示す意欲を捉えて、無理なく出来るように対応していくのが良い結果につながる。
一方、庭の世話や、部屋の片づけ、掃除などは、極端に手を抜いている。庭は年に一度植木屋さんに来てもらうことにして、部屋の片づけはゴミ出しと大物の片付け以外は必要に迫られるまでやらない。掃除もほこりが気になるまでやらない。気が向かないことはやらないでも良いことにすることで、自分のストレスを減らしている。
一日中家にいて母の面倒ばかり見ていると気が滅入るので、たまにはひとりで食事と留守番をしてもらって、私も外に出かける。母もひとりで過ごす不安と同時に、自由にできる気楽さがあるようで、特に引き止められたりしない。
母は少しずつだが回復し、倒れてから約一年経った今では、少し料理もするようになったし、たまに洗濯機を自分で操作するようにもなった。